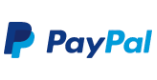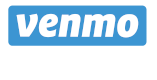You can use several free options to record audio, video, capture screeshots and make great video presentation in your Microsoft installed programs, OneNote, PowerPoint and XBox game app.
Record your screen in PowerPoint - PowerPoint
You can record your computer screen and related audio, and then embed it in your PowerPoint slide—or you can save it as a separate file. To record and listen to audio associated with your screen recording, you'll need a sound card, microphone, and speakers.
Record audio or video notes - OneNote
When you're at a lecture, Q&A session, or interview and you know you won't be able to type notes fast enough, you can use OneNote to record audio or video notes.
Use Xbox Game bar on Windows 10
Game bar makes it simple to take control of your gaming activities—such as broadcasting, capturing clips, and sharing captures to Twitter—all from one dashboard.
Record & Capture Xbox One Game Clips & Screenshots
Windows logo key + Alt+Print Screen: Take a screenshot of your game Windows logo key + Alt + G : Record the last few moments of gameplay (You can change the amount of time recorded in Windows Settings > Gaming > Captures )
To open Game bar:
- Launch a game.
- Press Windows logo key + G. Or, if you’ve connected an Xbox One controller, press the Xbox button.
- Most games will automatically be detected as a game, but if your game is not recognized, select the Enable gaming features for this app to record gameplay check box if prompted
Keyboard shortcuts
Keyboard shortcuts for Game bar include:
- Windows logo key+ G: Open Game bar
- Windows logo key+ Alt+Print Screen: Take a screenshot of your game
- Windows logo key+ Alt+G: Record the last few moments of gameplay (You can change the amount of time recorded in Windows Settings > Gaming > Captures)
- Windows logo key+ Alt+R: Start or stop recording
- Windows logo key+ Alt+M: Start or stop microphone recording
- Windows logo key+ Alt+B: Start or pause broadcast
- Windows logo key+ Alt+W: Show camera in broadcast